El paso a paso para activarlo, consultar tu actividad, establecer rutinas y mucho más
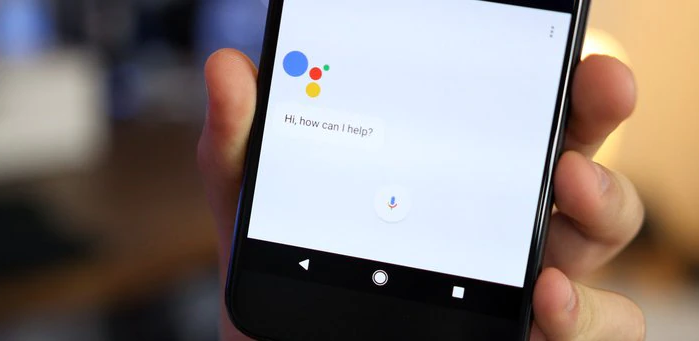
El Asistente de Google es un ayudante virtual al estilo de Alexa, Siri o Bixbi que está presente en la mayoría de los móviles Android, así como en las cámaras o pantallas Nest, que también son parte del gigante informático. Pero el asistente virtual también habita muchos otros dispositivos de compañías que decidieron incorporarlo a sus productos inteligentes. Así es como se puede encontrar en heladeras, auriculares, vehículos y un amplia variedad de equipos en el mercado. También se puede descargar la aplicación en el iPhone.
Para qué sirve
El Asistente de Google sirve para interactuar con los equipos por medio de comandos de voz. En el caso de los equipos de domótica, se le puede pedir a esta inteligencia artificial que apague o prenda luces, que reproduzca una canción o modifique el ciclo de lavado, en el caso de un lavarropas inteligentes. Básicamente se le puede requerir que ejecute diferentes acciones en los equipos del hogar.
También es posible solicitarle que busque información, nos diga cómo está el clima y hasta que cuente chistes. De hecho puede tener respuestas bastantes ocurrentes y hablar de una diversidad de temas, tal como se mostró en esta nota. Todo también se puede hacer desde el móvil. Basta con tomar el celular, convocarlo por medio del comando “Ok, Google” o “Hey, Google” y simplemente solicitarle alguna de estas cuestiones, así como que envíe un mensaje, haga un llamado, agende algún evento o abra alguna aplicación, entre muchas otras opciones que se verán a continuación.
Cómo funciona
En este punto cabe aclarar que el Asistente de Google está diseñado para esperar en stand by hasta que se active al decir “Ok, Google” o “Hey , Google”. Cuando está en stand by, procesa fragmentos cortos de audio (unos segundos) para detectar una activación. Si no se detecta ninguna activación, esos fragmentos de audio no se enviarán ni se guardarán en Google, según remarca la compañía.
Cuando se detecta una activación, el Asistente sale del modo stand by y el dispositivo graba el audio para cumplir con lo que el usuario preguntó o pidió. La grabación puede incluir unos segundos antes de activar el Asistente para captar la solicitud en el momento adecuado.
Cómo usar el Asistente de Google desde el celular
En el caso de Android el Asistente de Google está integrado por defecto. En el caso de iPhone se puede descargar la aplicación desde Apple Store. Si bien estos móviles cuentan con Siri integrado, en el caso de que se prefiera usar la opción que ofrece Google entonces se puede recurrir a la instalación de la mencionada app.
Para configurar la forma en la cual se interactuará con el Asistente, en el caso de Android, hay que presionar en el ícono de la tuerca del móvil para ingresar al menú de Ajustes del equipo. Una vez allí, ingresar en el buscador interno “Ajustes del Asistente”, ingresar a la opción y luego ir hasta General. En caso de que el Asistente no esté activado, se lo habilita simplemente deslizando el botón hacia la derecha.
Debajo se verá una opción que dice Método de entrada preferido y se puede optar entre voz o teclado. Si se quiere interactuar por medio de comandos de voz, entonces hay que elegir la primera opción.:quality(85)/cloudfront-us-east-1.images.arcpublishing.com/infobae/LTHUHY5BHJAW5HZ7IQJ2LMMFYQ.jpg%20420w) Así se ve el menú de Ajustes del Asistente de Google en Android
Así se ve el menú de Ajustes del Asistente de Google en Android
Si se vuelve a la pantalla anterior donde dice “Toda la configuración” se verá un menú con una gran variedad de opciones donde se puede, por ejemplo, crear atajos para que el Asistente pueda ayudarte más fácilmente cuando lo convoques.:quality(85)/cloudfront-us-east-1.images.arcpublishing.com/infobae/5ZPJDJCPQJDPNDSHZLJYCZ4MR4.jpg%20420w) El Asistente ofrece muchas opciones de configuración
El Asistente ofrece muchas opciones de configuración
También se puede activar la opción para que el sistema se active incluso cuando la pantalla esté bloqueada, así como establecer rutinas, elegir que te llame por un sobrenombre o que aprenda a reconocer tu voz. A continuación vamos a ver cómo configurar estas tres últimas opciones.
Establecer rutinas:quality(85)/cloudfront-us-east-1.images.arcpublishing.com/infobae/DU4T2DSBLJHSFHMS56KTIAXAR4.jpg%20420w) Las rutinas permiten agrupar varias acciones bajo un mismo comando
Las rutinas permiten agrupar varias acciones bajo un mismo comando
Las rutinas permiten automatizar varias acciones. Así, se podrá elegir que el asistente responda a un comando de voz realizando varias tareas. Por ejemplo, al decir “Buenos días” se puede configurar el sistema para que nos diga el clima, nos lea las actividades en el calendario y reproduzca música. En este sentido, funciona de manera similar a los atajos de Siri.
Quienes tengan un hogar inteligente vinculado también podrán configurar el sistema para que ajuste las luces, o el termostato, por ejemplo, entre otras opciones.
Hay algunas rutinas preconfiguradas, que se pueden personalizar, es decir que se puede elegir qué incluir dentro o fuera de ese comando. También se pueden crear nuevas rutinas y darles un nuevo nombre y funciones.
Elegir un sobrenombre:quality(85)/cloudfront-us-east-1.images.arcpublishing.com/infobae/S5IENS53MBFLLMQN7SLPJ4UCHM.jpg%20420w) En la opción «Sobrenombre» puedes elegir cómo quieres que te llame el Asistente
En la opción «Sobrenombre» puedes elegir cómo quieres que te llame el Asistente
Puedes configurar el sistema para que el sistema te llame como quieras. Para eso deberás ingresar en el menú de ajustes del Asistente siguiendo los pasos anteriormente mencionados e ir, dentro de la solapa Toda la configuración a la opción que dice Sobrenombre. El sistema, cuando le preguntes cómo te llamas, responderá con la opción que hayas establecido allí.
Enseñarle a que reconozca tu voz:quality(85)/cloudfront-us-east-1.images.arcpublishing.com/infobae/56NEAF2J7VC3PN42RHZN2O5JVM.jpg%20420w) Voice Match le permite al sistema reconocer la voz del usuario
Voice Match le permite al sistema reconocer la voz del usuario
Para enseñarle al Asistente que reconozca tu voz, tienes que ingresar a Voice Match, que también está dentro de las opciones de configuración. Ahí se activa la opción “Hey, Google”, lo cual permitirá acceder al Asistente en cualquier momento por medio de comandos de voz.
Voice Match te puede dar información personal cuando reconoce tu voz. Se puede configurar para que grabe e identifique hasta 6 voces diferentes para que, al identificarlas, les pueda dar su propia agenda, música, etcétera. Esto sirve para los dispositivos de uso compartido como puede ser un parlante inteligente, por ejemplo.
Consultar o eliminar tus datos del Asistente de Google
Para ver la actividad registrada por el Asistente de Google basta con ingresar al panel Mi Actividad asociado a la cuenta de Google para lo cual se puede hacer clic aquí.
“La actividad de tu Asistente incluye las conversaciones que has mantenido con él. Los datos de actividad que conservas se utilizan para mejorar tu experiencia y ayudarte en el día a día: por ejemplo, para enseñarte una nueva receta o ponerte tu música favorita”, se destaca al ingresar en ese apartado.:quality(85)/cloudfront-us-east-1.images.arcpublishing.com/infobae/EV7SZIVG55GTBC3WCBJE3NEN6A.jpg%20420w) Cómo consultar o eliminar la actividad registrada por el Asistente de Google
Cómo consultar o eliminar la actividad registrada por el Asistente de Google
Desde allí se puede ver la actividad registrada y eliminarla manualmente o bien activar el borrado automático. También es posible eliminar la actividad pidiéndole al Asistente de Google que lo haga. Para eso basta con decirle alguno de los siguientes comandos:
“Ok Google, borra mi última conversación”.
“Ok Google, borra la actividad de hoy”.
“Hey Google, borra la actividad de esta semana”.
“Hey Google, eso no era para ti” para borrar lo último que dijiste.:quality(85)/cloudfront-us-east-1.images.arcpublishing.com/infobae/OQIA67LFGFDYVI4BU63BVZD6VA.jpg%20420w) Se le puede solicitar al Asistente que borre la actividad registrada
Se le puede solicitar al Asistente que borre la actividad registrada
Una vez que se diga alguno de estos comandos se verá que el Asistente responde a lo que se le solicita y luego se puede verificar si efectivamente ocurrió, ingresando al menú de ajustes mencionado anteriormente.